Saving, publishing and deleting content
Strapi allows you to manage your content throughout its whole lifecycle, whether you are working on its draft version, about to finish it and share it with the world, or wanting to delete it when it's obsolete.
Saving & publishing content
The possibility to manage drafts for contents comes from the Draft & Publish feature. This feature is activated by default, but it can be deactivated for any content-type from the Content-type Builder. If you disabled the Draft & Publish feature, saving your content means saving and publishing at the same time.
Your contents can have 2 statuses: draft or published. You can see the current status indicated on the right of the interface, above the Information box.
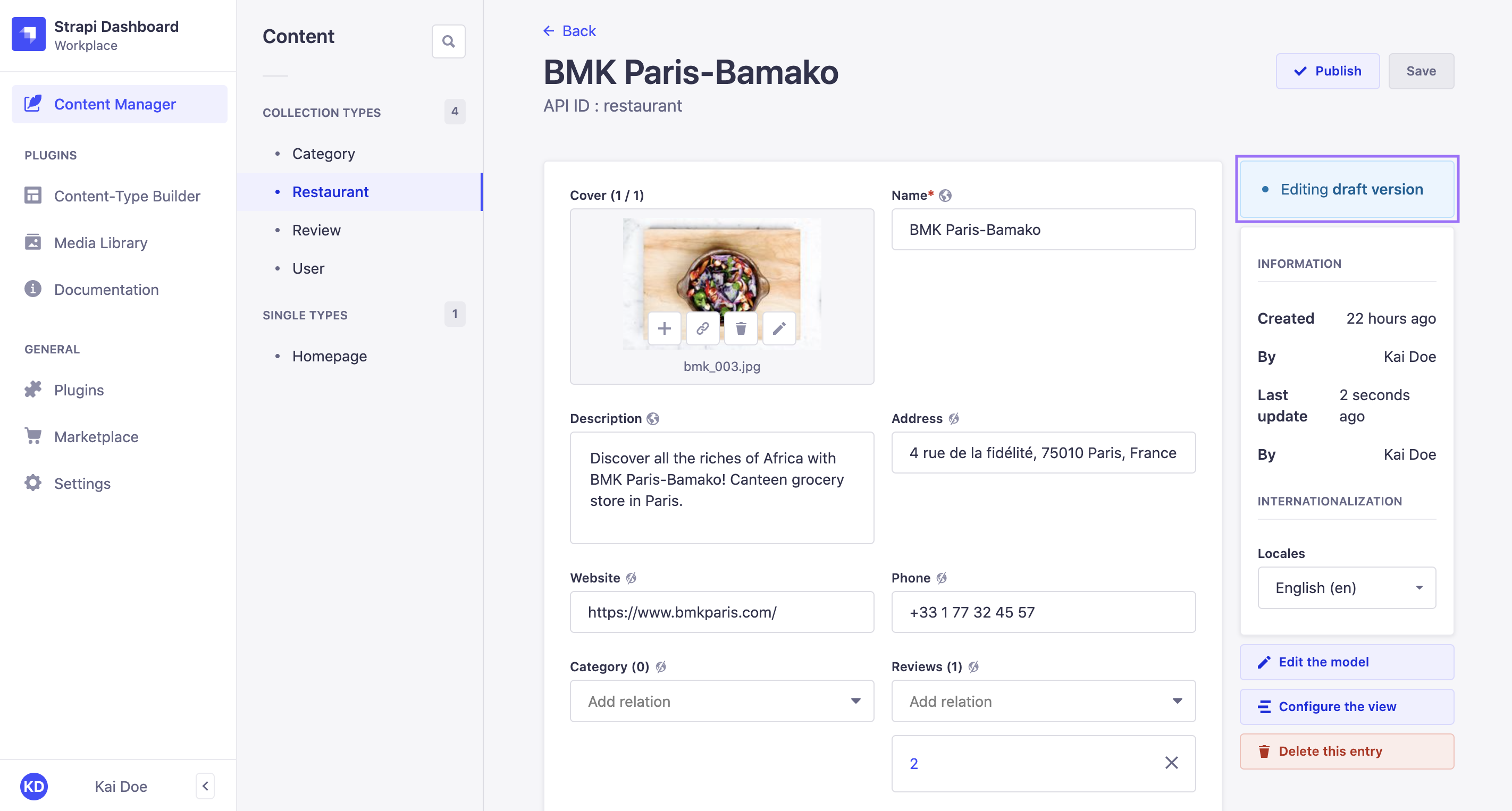
By default, each newly created content is a draft. Drafts can be modified and saved at will, using the Save button on the top right corner of the edit view, until they are ready to be published.
Publishing a draft
To publish a draft, click on the Publish button in the top right corner of the content editor.
Before publishing a draft, make sure it doesn't have relations with other non-published content, otherwise some of the content may not be available through the API.
When a content is not a draft anymore, but has been published, it is indicated on the right of the interface, above the Information box.
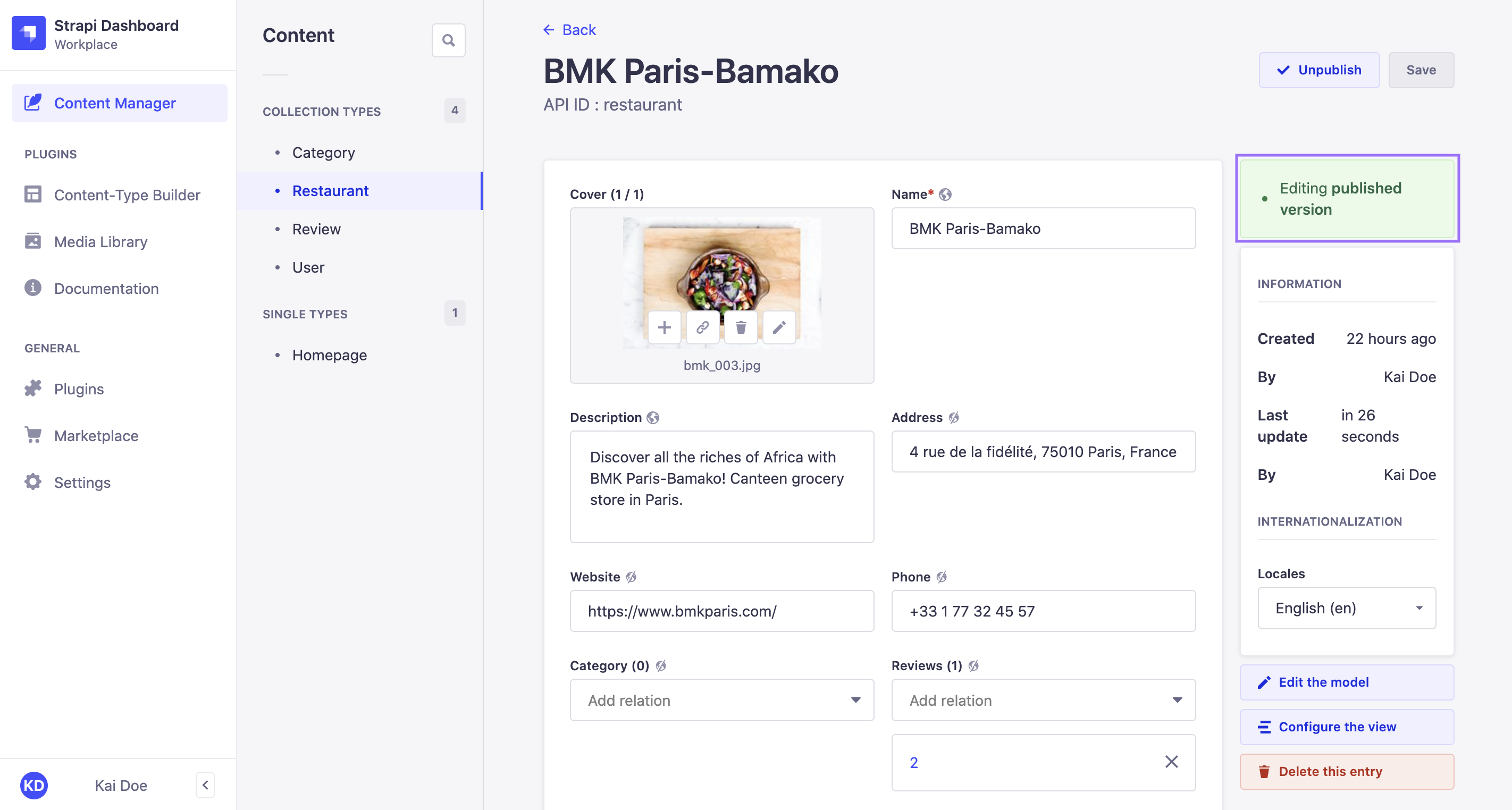
To schedule publication, i.e. convert a draft to a published entry at a given date and time, you can follow this technical guide which requires adding custom code to the Strapi application.
Unpublishing content
Published contents can be unpublished, switching back to being drafts again.
To unpublish content, click on the Unpublish button in the top right corner of the content editor.
Bulk publish and unpublish
Selecting multiple entries from the Content Manager's list view will display additional buttons to publish or unpublish several entries simultaneously.
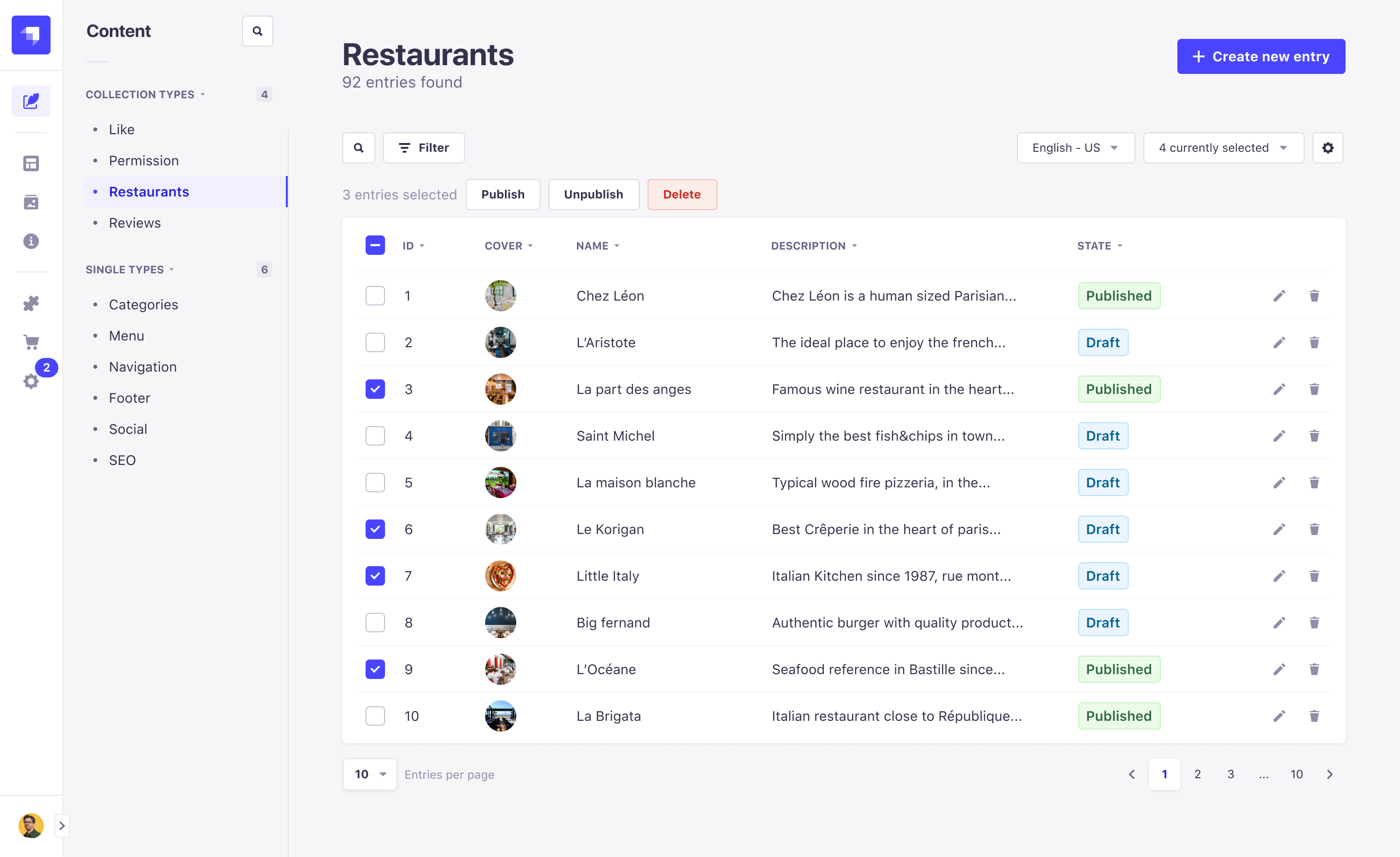
To publish or unpublish several entries:
- From the list view of the Content Manager, select your entries to publish or unpublish by ticking the box on the left side of the entries' record.
- Depending on what you want to achieve, click one of the Publish or Unpublish buttons located above the header of the table. When selecting only published entries, only the Unpublish button is shown, while when selecting only draft entries, only the Publish button is shown.
- In the confirmation dialog box, confirm your choice by clicking on the Publish or Unpublish button.
- If an error occurs, a red message overlay will appear with additional information, and none of your selected entries will be published or unpublished.
- If the Internationalization plugin is installed, the bulk publish/unpublish actions only apply to the currently selected locale.
Deleting content
You can delete content by deleting any entry of a collection type, or the default entry of a single type.
- In the edit view of the entry, click on the Delete this entry button, located at the bottom of the right side of the interface.
- In the window that pops up, click on the Confirm button to confirm the deletion.
You can delete entries from the list view of a collection type, by clicking on the delete button on the right side of the entry's record in the table.
You also have the possibility to delete multiple entries at the same time. To do so, select your entries to delete by ticking the box on the left side of the entries' record. Then, click on the Delete button located above the header of the table.
If the Internationalization plugin is installed, entries can only be deleted one locale at the time.